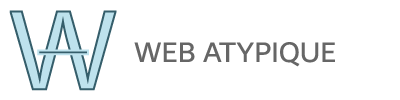Pour ce tout premier article sur ce blog, je vous explique comment installer Magento (2.4.6) avec Docker en seulement deux étapes et en moins de 20 minutes. Un jeu d'enfants !
Table des matières
1) Le docker-compose.yml
Créez dans un nouveau projet un fichier docker-compose.yml à la racine de celui-ci contenant le code ci-dessous :
version: '2'
services:
mariadb:
image: docker.io/bitnami/mariadb:10.4
environment:
# ALLOW_EMPTY_PASSWORD is recommended only for development.
- ALLOW_EMPTY_PASSWORD=yes
- MARIADB_USER=magento
- MARIADB_DATABASE=magento
volumes:
- 'mariadb_data:/bitnami/mariadb'
magento:
image: docker.io/bitnami/magento:2.4.6
ports:
- '80:8080'
- '443:8443'
environment:
- MAGENTO_HOST=localhost
- MAGENTO_DATABASE_HOST=mariadb
- MAGENTO_DATABASE_PORT_NUMBER=3306
- MAGENTO_DATABASE_USER=magento
- MAGENTO_DATABASE_NAME=magento
- ELASTICSEARCH_HOST=elasticsearch
- ELASTICSEARCH_PORT_NUMBER=9200
# ALLOW_EMPTY_PASSWORD is recommended only for development.
- ALLOW_EMPTY_PASSWORD=yes
volumes:
- './project:/bitnami/magento'
depends_on:
- mariadb
- elasticsearch
elasticsearch:
image: docker.io/bitnami/elasticsearch:7
volumes:
- 'elasticsearch_data:/bitnami/elasticsearch/data'
volumes:
mariadb_data:
driver: local
elasticsearch_data:
driver: localFaites attention aux ports (80 et 443) que vous souhaitez exposer.
Back to top2) Lancez vos containers
Puis depuis votre IDE ou en ligne de commande, lancer la commande suivante dans le dossier du docker-compose :
$ docker-compose upVous devez ensuite attendre que les containers se créent. Alors un script se lance dans le container magento que vous pouvez observer en loggant le container ou depuis le docker-desktop. Ce script met environ 15 minutes (ou plus selon votre config) à se terminer. Allez donc boire un café ou un thé à la menthe en attendant.
Une fois terminée, vous pourrez contempler le thème Luma de Magento à l'adresse suivante :
http://localhost/ ou https://localhost/
Si vous avez spécifier un autre port que 80 ou 443, vous devez ajouter :port à la suite de "localhost".
Pour accéder à l'administration de magento, rendez-vous ici :
avec ces identifiants :
Utilisateur : user
Mot de Passe : bitnami1
Félicitations ! Vous venez de finaliser l'installation d'un magento en local avec docker compose et tout ça en moins de 20 minutes.
Back to top
3) Bonus : installer les sample data
Les sample data sur magento sont des données d'exemple très pratiques en développement pour éviter d'avoir à créer manuellement des données. Vous aurez tout ce qu'il vous faut pour développer et tester vos modules.
Pour cela, vous n'avez que trois commandes à taper :
$ bin/magento sampledata:deploy
$ bin/magento setup:upgrade
$ bin/magento cache:flushRetournez ensuite sur votre homepage et vous pourrez y constater des données (catégories, produits, etc.).
Étapes suivantes :
- Ajouter PhpMyAdmin à son docker compose
- Ajouter mailhog à son docker-compose
- Essayer la version 2.4.7-beta1
- Utiliser Gulp avec Magento (50% plus rapide que Grunt)
Source :
Back to top